- Home
- MT4のインストール方法, スタッフBlog
- MT4(メタトレーダー4)のインストール方法
BLOG
7.132015
MT4(メタトレーダー4)のインストール方法

チョイストレード事務局チーフクリエイターのケンです!
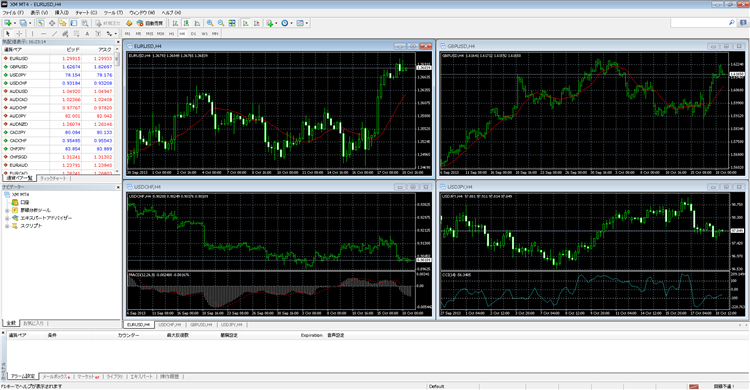
MT4のインストール方法をご説明します。
初めての方は難しそうに想像されるかもしれませんが、とても簡単なので安心してください!
1.取引を行うFX会社のMT4をダウンロードする
該当するFX会社のMT4を下記ページよりダウンロードしてください。
こちらのページからダウンロード→http://choice-trade.com/mt4download/
ダウンロードするとブラウザによっても反応が異なりますが、インストールファイルの「実行」もしくは「保存(名前を付けて保存)」になります。
その場ですぐに「実行」が表示されている場合は「実行」を選択、「保存(名前を付けて保存)」の場合は保存後にそのインストールファイルを実行してください。
インストールファイルを実行すると、下記画像のように確認が求められますので「実行」や「はい」もしくはそれに該当する選択肢をクリックしてください。

※上記画像はウィンドウズ7の場合
※PCのセキュリティ設定によっても表示が違う可能性があります
「実行」や「はい」をクリックすると、MT4のインストールが始まります。
2.MT4をインストールする
MT4のインストールが始まると下記画像のような画面が出てきます。
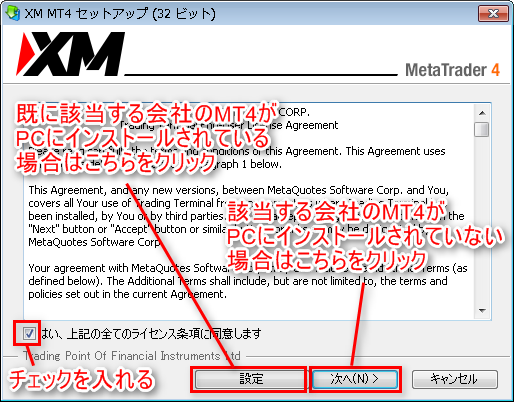
※上記画像はXMの場合であり、各FX会社のロゴが表示されます。
まず、「はい、上記の全てのライセンス条項に同意します」にチェックを入れます。
該当するFX会社のMT4がお使いのPCにインストールされていない場合は、「次へ」をクリックしてください。
既に該当するFX会社のMT4がインストールされており、2つ目以降の場合は「設定」をクリックし下記ページを参照ください。
2つ目以降の場合はこちら→http://choice-trade.com/mt4install_fukusu/
※1つのMT4で同じFX会社の複数の口座に切り替えてログインすることは可能ですが、同時に2つ以上の口座にログインすることはできない都合上、1つのPCで複数の口座でEAを同時稼働する場合はその数だけMT4をインストールする必要があります。その場合も上記ページを参照ください。
3.インストール完了
「次へ」をクリックしたあと、インストールが開始されます。
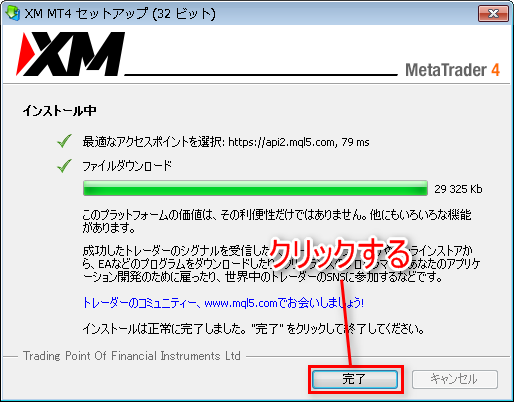
「インストールは正常に完了しました。」が表示されるとインストール完了です。「完了」をクリックしてください。
4.インストールが完了すると・・・
インストールが完了すると、MT4開発元のメタクオーツ社のサイトが立ち上がりますが、特に用事はありませんので消してください。
それと同時にMT4も起動され立ち上がります。
※この時にMT4のアップデートも同時に行われる場合があり、その場合は立ち上がるのに少し時間がかかります。
MT4が立ち上がるとまず最初に下記画像のような画面が出てきます。

この画面から取引用サーバーを選択する必要はありませんので、「キャンセル」をクリックしてこの画面を消します。
「キャンセル」をクリックすると、下記画像のような画面が出てきます。
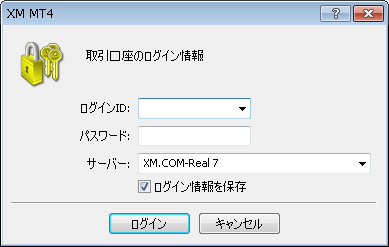
ここに必要事項を入力し、「ログイン」をクリックすることで口座へログインできます。
すぐに口座へログインする必要がない場合は「キャンセル」をクリックしてください。
「ログインID」は口座番号のことです。ログインする口座の番号を入力してくだい。
「パスワード」にはログインする口座のパスワードを入力してください。
「サーバー」は右側の▼をクリックしてログインする口座のサーバーを選択してください。
全て入力したら、「ログイン情報を保存」にチェックを入れ、「ログイン」をクリックしてください。
これで口座へのログイン完了です。
以上で、MT4のインストールは完了です!!
コメント
この記事へのトラックバックはありません。
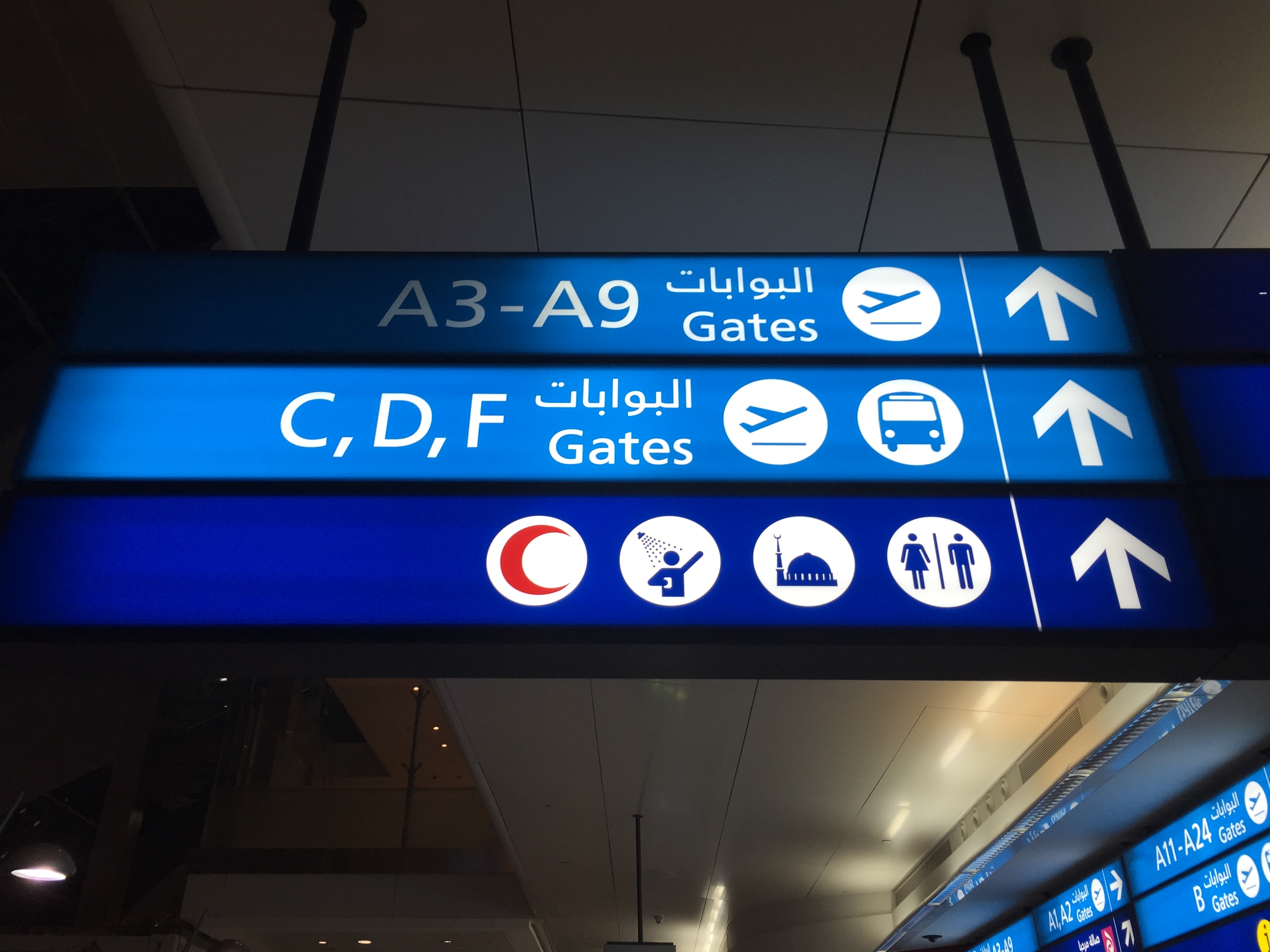


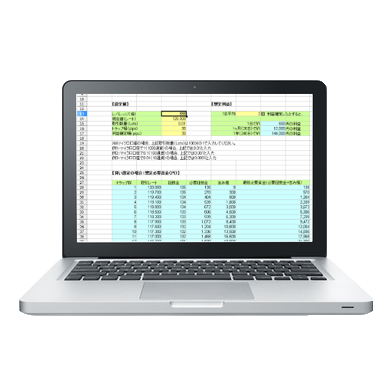

















この記事へのコメントはありません。